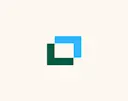Here’s our guide to getting a calendar view in the productivity tool, Asana.
Step one: Getting into calendar view
When you log in to Asana, find the project you want a calendar view of.
In the project, find “Calendar” on the top bar. Clicking on this will give you a monthly calendar view. You can change the start date in your settings.
NOTE: Only tasks and subtasks with due dates will show in calendar view.
Step two: Create tasks in calendar view
To create a task in calendar view, click the empty space on the date you want, enter its name and click ��“Enter.”
Once it’s created you can click on it to amend the details. This includes adding an assignee, due date, description and more.
Step three: Colour coding and changing your settings
The simplest way to color-code your calendar is to create “Custom Fields” and give each of them a different color. Then, when you create a task you can assign it a custom field and it will change to the color you want.
Across the top of your calendar, there are a number of different options you can change to customize your calendar. On the top right, you can change the default color, turn weekends on or off and save your default view.
If you’re looking for a simple process to find availability and make calendar sharing easy, you should try Doodle. Our process is streamlined and only takes a few clicks.